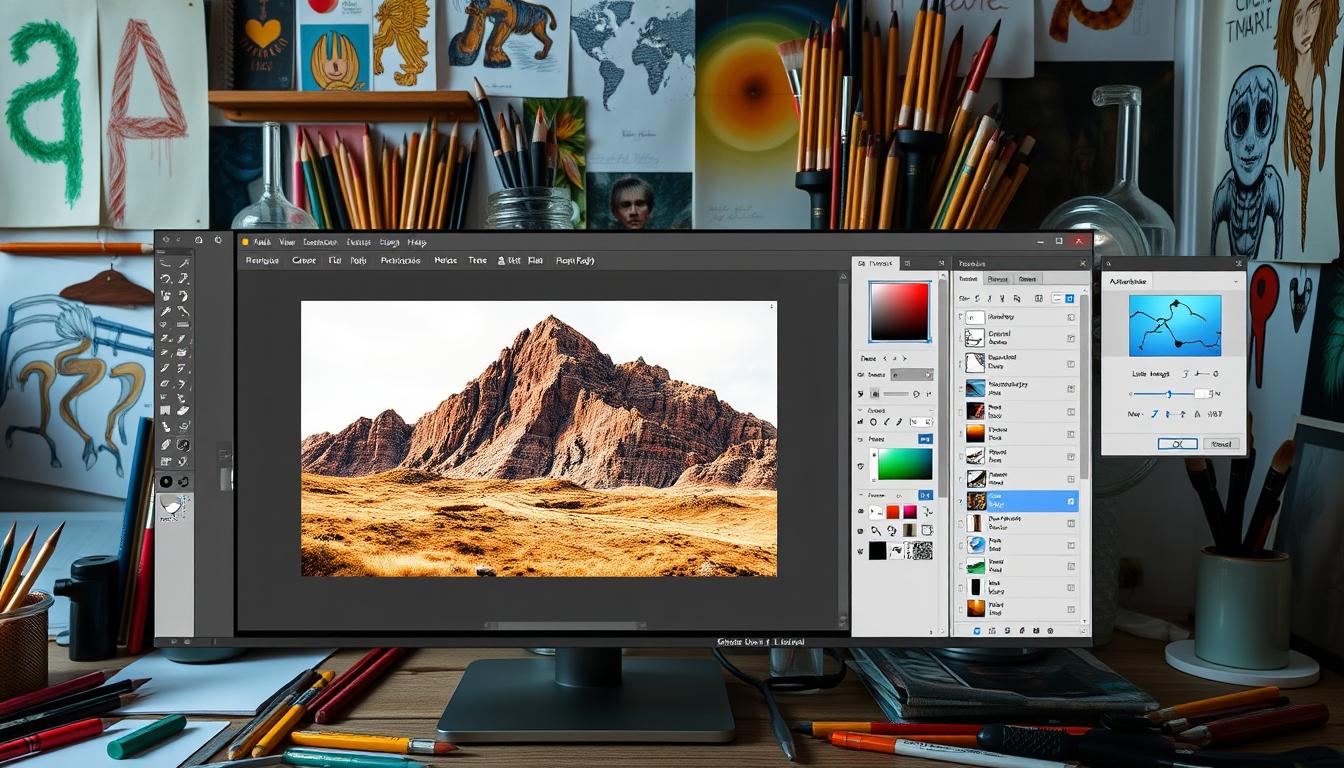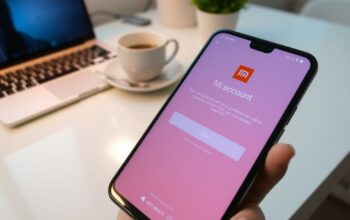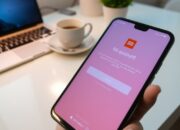Apakah Anda tertarik untuk mempelajari teknik menghapus background foto di Photoshop? Panduan ini, khusus untuk pemula, dirancang untuk memandu Anda melalui proses yang sederhana namun efektif. Photoshop, sebagai perangkat lunak editing foto yang paling dominan, menawarkan berbagai alat yang memungkinkan ekspresi kreatif yang tak terbatas.
Di artikel ini, Anda akan diperkenalkan dengan berbagai alat dan teknik yang esensial untuk mencapai hasil yang luar biasa. Kami akan menguraikan setiap langkah dengan rinci, memastikan bahwa Anda, sebagai pemula, dapat mengikuti dengan mudah. Ayo, mulai petualangan Anda dalam menghilangkan background dengan teknik yang tepat!
1. Memahami Alat dan Fitur Photoshop
Memahami alat dan fitur Photoshop esensial dalam proses menghapus background foto. Pengetahuan tentang pengenalan Photoshop meningkatkan kepercayaan diri Anda dalam editing. Dengan memahami fungsi-fungsi yang ada, Anda dapat memanfaatkan alat ini secara maksimal. Ini sangat penting saat menggunakan alat pemilihan, layer, dan masking Photoshop.
1.1. Pengenalan Windows Photoshop
Di bagian ini, Anda akan mempelajari antarmuka Windows Photoshop. Anda akan menemukan panel penting seperti Panel Lapisan, Panel Alat, dan Panel Atribut. Masing-masing panel memiliki fungsi khusus yang mendukung proses editing Anda.
1.2. Alat Pemilihan yang Tersedia
Photoshop menyediakan berbagai alat pemilihan untuk memilih area tertentu dari foto. Rectangular Marquee Tool memungkinkan pemilihan bentuk persegi, sedangkan Lasso Tool memberikan fleksibilitas bebas. Quick Selection Tool memudahkan pemilihan dengan menggunakan sikat, menjadikannya alat pemilihan yang paling populer.
1.3. Layer dan Masking
Layer dan masking Photoshop sangat penting dalam editing. Layer memungkinkan Anda mengorganisir elemen-elemen berbeda tanpa merusak gambar asli. Masking memberi kebebasan untuk menyembunyikan atau memperlihatkan bagian dari layer. Ini memungkinkan Anda mengedit latar belakang tanpa mengganggu objek utama. Memahami cara kerja layer dan masking Photoshop meningkatkan efisiensi editing Anda.
2. Metode Menghapus Background Foto
Untuk menghapus background foto di Photoshop, berbagai metode dapat diterapkan. Setiap metode memiliki ciri khas dan kegunaan yang berbeda. Penting untuk memahami alat yang tersedia untuk mencapai hasil yang optimal. Berikut adalah tiga metode utama yang dapat diterapkan:
2.1. Menggunakan Quick Selection Tool
Quick Selection Tool merupakan alat yang intuitif dan mudah digunakan. Anda cukup mengklik dan menyeret di area yang diinginkan untuk dihapus. Alat ini secara otomatis mendeteksi tepi objek, mempermudah pemilihan area yang tepat. Metode ini sangat cocok untuk gambar dengan latar belakang yang kontras dengan objek utama. Dengan memanfaatkan Quick Selection Tool, penghapusan background menjadi lebih cepat dan efisien.
2.2. Menggunakan Pen Tool untuk Hasil Presisi
Pen Tool merupakan pilihan terbaik bagi Anda yang membutuhkan hasil yang sangat presisi. Alat ini memungkinkan pembuatan jalur dengan akurasi tinggi, ideal untuk objek dengan tepi yang kompleks. Meskipun memerlukan waktu dan latihan lebih, hasil akhirnya memberikan kontrol lebih besar atas detail penghapusan background. Anda dapat menyesuaikan jalur sesuai keinginan, memastikan hasil yang lebih rapi.
2.3. Metode Magic Eraser Tool
Magic Eraser Tool memungkinkan penghapusan background dengan cepat dari area yang seragam. Cukup klik pada bagian background yang ingin dihapus, dan alat ini akan menghapus piksel dengan warna yang sama di sekitarnya. Metode ini sangat efektif untuk gambar dengan latar belakang sederhana dan bersih. Meskipun penggunaan Magic Eraser Tool sangat cepat, penting untuk memeriksa detail di tepi objek agar tidak terlihat kasar.
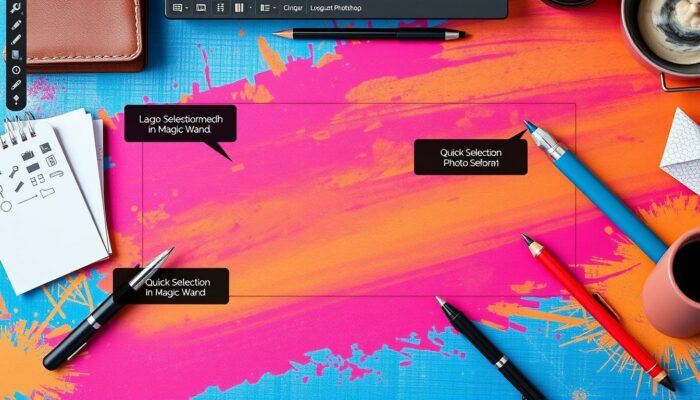
3. Mengoptimalkan Hasil Penghapusan Background
Setelah berhasil menghapus background foto, langkah selanjutnya adalah mengoptimalkan hasil tersebut. Proses ini memerlukan penggunaan alat dan fitur Photoshop, termasuk Select and Mask. Alat ini memungkinkan Anda menyempurnakan tepi objek yang dipilih, sehingga terlihat lebih halus dan natural.
3.1. Menyempurnakan Tepi dengan Select and Mask
Untuk menyempurnakan hasil, Select and Mask adalah pilihan yang tepat. Alat ini memberikan kontrol lebih dalam untuk menyesuaikan tepi foto. Anda dapat mengatur berbagai pengaturan untuk meningkatkan kualitas pemotongan. Beberapa langkah yang bisa Anda tempuh:
- Gunakan pengaturan Smart Radius untuk menjaga detail pada tepi objek.
- Manfaatkan Refine Edge Brush Tool untuk memperhalus tepi yang kompleks.
- Periksa preview untuk memastikan hasilnya memuaskan.
3.2. Menambahkan Shadow atau Latar Belakang Baru
Setelah hasil penghapusan background disempurnakan, Anda bisa menambahkan elemen visual baru. Menambahkan shadow pada objek memberikan kesan kedalaman, sedangkan menggunakan latar belakang baru Photoshop dapat mengubah suasana foto secara keseluruhan. Pertimbangkan beberapa tips ini:
- Sesuaikan warna shadow agar sejalan dengan sumber cahaya.
- Pilih latar belakang baru yang kontras dengan objek utama untuk menarik perhatian.
- Gunakan layer untuk lebih mudah mengedit dan mengatur komposisi gambar.

4. Tips untuk Pengguna Pemula
Memulai perjalanan mengedit foto di Photoshop merupakan tantangan bagi mereka yang baru mengenalnya. Beberapa tips untuk pengguna pemula dapat membantu menghindari rintangan dalam belajar. Kita akan membahas kesalahan umum di Photoshop yang sering terjadi dan cara menghindarinya. Selain itu, kita juga akan mengeksplorasi sumber daya belajar Photoshop yang bermanfaat untuk meningkatkan keterampilan Anda.
4.1. Kesalahan Umum yang Harus Dihindari
Kesalahan adalah bagian dari proses belajar, namun beberapa kesalahan dapat dihindari dengan perhatian yang cermat. Berikut adalah beberapa kesalahan yang sering dilakukan oleh pemula:
- Tidak menggunakan layer dengan benar, sehingga sulit untuk mengedit gambar nanti.
- Melakukan terlalu banyak perubahan di satu waktu, yang dapat membuat hasil akhir tampak berantakan.
- Tidak menyimpan pekerjaan secara teratur, yang dapat menyebabkan kehilangan data.
- Mengabaikan penggunaan shortcut keyboard, yang dapat mempercepat alur kerja Anda.
4.2. Sumber Daya Belajar dan Tutorial Tambahan
Untuk mempelajari lebih lanjut mengenai Photoshop, berbagai sumber daya belajar Photoshop sangat berguna. Anda bisa mencari:
- Tutorial Photoshop gratis di YouTube yang mencakup teknik dasar hingga lanjutan.
- Kursus online yang menawarkan struktur belajar yang jelas dan materi yang mendalam.
- Buku dan ebook tentang pengeditan gambar, yang dapat dijadikan referensi.
Dengan memanfaatkan sumber daya tersebut, Anda akan lebih cepat memahami fitur-fitur Photoshop dan meningkatkan keterampilan Anda.
5. Menerapkan Hasil Akhir
Setelah berhasil menghapus background foto, langkah selanjutnya adalah menyimpan dan mengekspor hasil edit Anda. Di Photoshop, Anda memiliki berbagai pilihan format untuk menyimpan foto, termasuk JPEG, PNG, dan TIFF. Setiap format memiliki kelebihan tersendiri; misalnya, PNG ideal untuk gambar dengan transparansi, sedangkan JPEG lebih sesuai untuk gambar yang akan diunggah ke web. Anda dapat memilih format yang paling sesuai dengan kebutuhan proyek kreatif Anda.
5.1. Menyimpan dan Mengekspor Foto
Sebelum menyimpan foto di Photoshop, pastikan untuk memeriksa kualitas dan ukuran gambar. Hal ini penting agar sesuai dengan penggunaan yang diinginkan. Gunakan opsi “Save As” untuk membuat salinan baru dan pilih format file yang tepat. Jangan lupa untuk mengatur resolusi gambar agar tetap tajam dan jelas, terutama jika akan digunakan dalam media cetak atau presentasi. Langkah ini memastikan bahwa hasil edit Anda tidak hanya siap digunakan, tetapi juga memiliki kualitas tinggi.
5.2. Menggunakan Hasil Penghapusan untuk Proyek Kreatif
Setelah menyimpan foto, saatnya untuk mengeksplorasi cara menggunakan hasil penghapusan dalam berbagai proyek kreatif. Anda dapat memanfaatkan gambar yang telah diedit tersebut untuk desain grafis, pembuatan poster, atau konten media sosial. Kombinasikan dengan elemen lain, seperti latar belakang baru atau teks menarik, untuk menciptakan visual yang menonjol. Dengan ide-ide ini, Anda dapat menambahkan sentuhan pribadi pada setiap proyek, membuat hasil karya Anda lebih menawan dan unik.