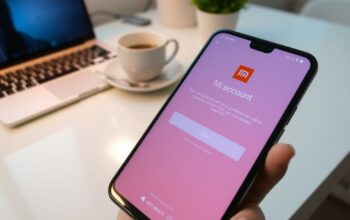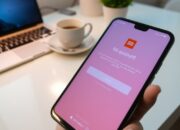Apakah Anda mengalami masalah dengan SD card Anda yang tidak terbaca? Jangan khawatir! Artikel ini akan memberikan solusi SD card tidak terbaca yang dapat Anda lakukan tanpa perlu melakukan format. Anda akan mempelajari cara memperbaiki SD card yang tidak terbaca dengan berbagai langkah yang mudah diikuti dan efektif. Dengan tips dan panduan yang kami hadirkan, Anda dapat menyelamatkan data penting yang mungkin terjebak di dalamnya. Mari kita mulai!
Penyebab SD Card Tidak Terbaca
Di hadapan situasi di mana SD card Anda tidak terbaca, beberapa faktor mungkin bertanggung jawab. Memahami penyebab-penyebab ini esensial untuk mengambil tindakan yang efektif dalam mengatasi masalah tersebut.
Kesalahan Konektivitas
Kesalahan dalam konektivitas SD card sering kali disebabkan oleh slot yang kotor atau tidak kompatibel dengan jenis SD card yang digunakan. Penting untuk memeriksa dan membersihkan slot SD card pada perangkat Anda untuk menghindari masalah ini.
Kerusakan Fisik
Kerusakan fisik pada SD card sering kali menjadi penyebab utama ketika kartu tidak terbaca. Keretakan, goresan, atau kerusakan lain yang terlihat pada SD card harus diperhatikan. Jika terdapat kerusakan fisik, penggantian SD card mungkin diperlukan.
Format Tidak Didukung
Format yang tidak didukung muncul ketika SD card diformat dengan sistem yang tidak dikenali oleh perangkat Anda. Penting untuk memastikan bahwa SD card diformat dalam format yang sesuai dengan perangkat yang digunakan untuk menghindari masalah pembacaan.
Memeriksa Koneksi SD Card
Ketika SD card tidak terbaca, langkah awal yang perlu Anda lakukan adalah memeriksa koneksi SD card. Proses ini meliputi beberapa langkah sederhana yang bisa meningkatkan kemungkinan SD card Anda kembali berfungsi dengan baik.
Cek Slot SD Card pada Perangkat
Langkah pertama adalah cek slot SD card pada perangkat Anda. Pastikan tidak ada debu atau kotoran yang menghalangi slot. Jika ada, bersihkan slot tersebut dengan hati-hati. Ini sering kali menjadi penyebab tidak terbaca, jadi pemeliharaan slot sangat penting.
Membersihkan Kontak SD Card
Selanjutnya, Anda perlu membersihkan kontak SD card. Gunakan kain bersih dan lembut untuk menghapus kotoran yang mungkin menempel. Memastikan kontak dalam kondisi bersih dapat meningkatkan koneksi antara kartu dan perangkat.
Mengganti Perangkat
Jika SD card masih tidak terbaca setelah memeriksa dan membersihkan koneksi, pertimbangkan untuk mengganti perangkat. Coba masukkan SD card ke perangkat lain untuk melihat apakah masalah tetap ada. Ini dapat membantu Anda menentukan apakah masalah terletak pada SD card atau perangkat yang Anda gunakan.

Menggunakan Software Pemulihan Data
Menghadapi situasi di mana SD card tidak terbaca dapat menjadi pengalaman yang sangat mengesalkan. Salah satu solusi yang efektif adalah dengan menggunakan software pemulihan data untuk SD card. Banyak pilihan software terbaik tersedia untuk membantu memulihkan data yang hilang. Memilih software yang tepat sangat penting untuk mempermudah proses pemulihan dan mengurangi risiko kehilangan data lebih lanjut.
Pilihan Software Terbaik
Beberapa software pemulihan data terkemuka yang tersedia antara lain:
- EaseUS Data Recovery Wizard
- Recuva
- Disk Drill
Software-software ini menawarkan antarmuka yang ramah pengguna dan fitur yang kuat untuk mengembalikan data yang hilang dari SD card yang bermasalah.
Panduan Menggunakan Software
Untuk memastikan bahwa pemulihan data berjalan lancar, ikuti langkah-langkah berikut:
- Unduh dan instal software pilihan Anda.
- Colokkan SD card yang akan dipulihkan ke perangkat Anda.
- Buka software dan pilih SD card dari daftar perangkat yang terdeteksi.
- Mulai proses pemindaian dan tunggu hingga program selesai mencari file yang hilang.
- Prasaring hasil yang ditemukan, kemudian pilih file yang ingin dipulihkan dan simpan ke lokasi yang aman.
Tips untuk Memaksimalkan Pemulihan
Untuk meningkatkan peluang pemulihan data yang sukses, ingatlah beberapa tips pemulihan data berikut:
- Hentikan penggunaan SD card segera setelah masalah terdeteksi.
- Pastikan software pemulihan yang Anda pilih kompatibel dengan sistem operasi perangkat Anda.
- Selalu simpan hasil pemulihan di lokasi berbeda dari SD card tersebut untuk menghindari overwriting.
Mengatasi Masalah dengan Command Prompt
Command Prompt merupakan alat yang sangat berguna ketika Anda menghadapi masalah dengan SD card yang tidak terbaca. Pada bagian ini, akan dibahas langkah-langkah untuk membuka Command Prompt, serta berbagai perintah untuk sd card yang dapat membantu mengatasi masalah sd card Anda.
Langkah-langkah Membuka Command Prompt
Untuk mempermudah proses perbaikan, ikuti langkah-langkah berikut ini untuk membuka Command Prompt:
- Klik tombol Start di komputer Anda.
- Tik cmd pada kolom pencarian.
- Pilih Command Prompt dari hasil pencarian.
Perintah yang Dapat Digunakan
Setelah Anda berhasil membuka Command Prompt, Anda dapat menggunakan beberapa perintah untuk sd card sebagai berikut:
- chkdsk X: /f – Perintah ini akan memeriksa dan memperbaiki kesalahan pada SD card Anda, di mana X adalah huruf drive yang sesuai dengan SD card.
- format X: /fs:fat32 – Gunakan perintah ini jika Anda perlu memformat SD card dalam sistem file FAT32.
- diskpart – Perintah ini digunakan untuk mengelola disk, termasuk SD card Anda.
Contoh Kasus dan Solusi
Misalkan Anda mendapatkan pesan bahwa SD card tidak terbaca. Anda bisa membuka Command Prompt dan menggunakan perintah chkdsk untuk mencari dan memperbaiki masalah tersebut. Jika SD card masih tidak terbaca setelah itu, pertimbangkan untuk memformatnya menggunakan perintah yang sesuai. Ini adalah cara efektif untuk mengatasi masalah sd card langsung dari Command Prompt.

Menggunakan Disk Management di Windows
Disk Management merupakan alat esensial dalam sistem operasi Windows untuk pengelolaan penyimpanan perangkat. Fitur ini memungkinkan pengguna untuk memeriksa dan mengatur semua partisi serta drive yang terhubung, termasuk SD card. Apabila mengalami kendala dengan SD card yang tidak terbaca, langkah awal yang harus diambil adalah membuka Disk Management. Alat ini memungkinkan pengguna untuk memeriksa status SD card dan melakukan tindakan yang diperlukan, seperti mengubah letter drive jika diperlukan.
Cara Membuka Disk Management
Untuk mengakses Disk Management di Windows, ikuti langkah-langkah berikut:
- Arahkan kursor ke ikon Start di pojok kiri bawah layar Anda.
- Klik kanan dan pilih Disk Management dari menu yang muncul.
- Atau, tekan kombinasi tombol Windows + R, ketik diskmgmt.msc, dan tekan Enter.
Melihat Status SD Card
Setelah Disk Management dibuka, pengguna dapat memeriksa status SD card mereka. Dengan memperhatikan beberapa informasi kunci, seperti:
- Nama drive
- Kapasitas total
- Status partisi (apakah online atau offline)
Informasi ini membantu menentukan apakah SD card berfungsi dengan baik atau jika ada masalah yang perlu ditangani.
Mengubah Letter Drive
Jika SD card tidak terdeteksi di File Explorer, mungkin perlu mengubah letter drive. Berikut langkah-langkahnya:
- Di Disk Management, temukan SD card Anda dalam daftar drive.
- Klik kanan pada SD card dan pilih Change Drive Letter and Paths.
- Pilih Add atau Change untuk mengatur letter drive yang baru.
Langkah sederhana ini sering kali dapat menyelesaikan masalah akses pada SD card Anda.
Memperbaiki Bad Sector pada SD Card
Bad sector merupakan kondisi di mana area tertentu pada media penyimpanan mengalami kerusakan, menyebabkan berbagai kendala dalam penggunaan SD card. Kondisi ini sering kali mengakibatkan hilangnya data dan penurunan signifikan dalam performa. Kita akan menguraikan lebih lanjut tentang apa itu bad sector dan implikasinya terhadap perangkat Anda.
Apa Itu Bad Sector?
Bad sector merupakan area penyimpanan yang tidak dapat diakses oleh sistem. Penyebabnya bervariasi, mulai dari kerusakan fisik hingga kesalahan saat penulisan data. Kondisi ini mengakibatkan kesulitan dalam mengakses atau menyimpan data, yang dapat mengganggu kegiatan sehari-hari Anda.
Metode Perbaikan Bad Sector
Beberapa metode perbaikan bad sector tersedia, baik melalui pendekatan manual maupun dengan bantuan software. Metode yang sering digunakan antara lain:
- Menggunakan Command Prompt untuk memeriksa dan memperbaiki bad sector secara manual.
- Format ulang SD card, meski ini bisa mengakibatkan hilangnya data.
- Penerapan metode secara berkala untuk mencegah bad sector lebih lanjut.
Menggunakan Software Khusus
Untuk solusi yang lebih efisien, Anda dapat memanfaatkan software untuk bad sector. Banyak software khusus tersedia untuk memperbaiki bad sector dengan efektivitas tinggi. Beberapa di antaranya adalah:
- HDD Regenerator
- Victoria
- Hard Disk Sentinel
Software ini tidak hanya membantu dalam pemulihan, tetapi juga memberikan informasi tentang kondisi kesehatan SD card Anda.
Memastikan SD Card Dalam Keadaan Baik
Memelihara keamanan data Anda bergantung pada kondisi SD card yang optimal. Proses rutin memeriksa indikator kesehatan SD card menjadi krusial. Selain itu, menguji sd card di berbagai perangkat membantu menentukan sumber masalah, apakah dari SD card itu sendiri atau dari perangkat yang digunakan. Dengan mengikuti dua langkah ini, Anda dapat memastikan kondisi SD card Anda.
Membaca Indikator Kesehatan SD Card
Untuk memeriksa kondisi SD card, gunakan perangkat lunak pemantauan yang tersedia. Aplikasi-aplikasi ini memberikan informasi mendetail tentang:
- Umur penggunaan SD card
- Jumlah siklus tulis dan baca
- Status kesehatan secara keseluruhan
Informasi ini membantu mencegah kerusakan lebih lanjut pada SD card Anda.
Menguji SD Card di Perangkat Lain
Setelah memeriksa kondisi, langkah berikutnya adalah menguji SD card di perangkat lain. Ini penting untuk menentukan apakah masalahnya berasal dari SD card atau perangkat asal. Untuk menguji:
- Siapkan perangkat lain yang kompatibel dengan SD card Anda.
- Masukkan SD card ke dalam slot yang tersedia.
- Periksa apakah perangkat lain dapat membaca SD card dengan baik.
Jika SD card berfungsi baik di perangkat lain, kemungkinan besar masalah ada di perangkat asal. Namun, jika tetap tidak terbaca, pertimbangkan untuk mengganti SD card.
Saran untuk Perawatan SD Card
Untuk memastikan SD card Anda tetap berfungsi dengan optimal, penting untuk mengikuti saran perawatan yang tepat. Penyimpanan yang benar menjadi kunci utama untuk mencegah kerusakan. Simpan SD card di tempat yang kering dan sejuk, menjauhi benda magnetis yang dapat mengganggu kinerjanya. Hindari meletakkan SD card di dompet atau tas yang terlalu padat, karena tekanan dapat merusak fisik kartu.
Penyimpanan yang Benar
Pastikan Anda menggunakan casing pelindung untuk SD card saat tidak digunakan. Ini akan melindungi dari debu dan goresan yang dapat memengaruhi kualitasnya. Selain itu, ketika menggunakan SD card, pasang dan lepas dengan hati-hati untuk mengurangi risiko kerusakan pada konektor.
Penggunaan yang Bijaksana
Gunakan SD card dengan bijaksana agar tidak mengalami kelebihan beban. Hindari mengisi penuh kapasitas penyimpanan, karena ini dapat memperlambat kinerja dan meningkatkan risiko kehilangan data. Selain itu, lakukan backup data sd card secara rutin untuk menjaga keamanan informasi penting Anda.
Melakukan Backup Secara Rutin
Melakukan backup secara rutin sangat penting bagi pengguna SD card. Dengan cara ini, Anda akan memiliki salinan data yang aman jika terjadi sesuatu yang tidak diinginkan. Gunakan berbagai metode, seperti penyimpanan cloud atau hard drive eksternal, untuk memastikan data Anda terlindungi. Dengan menerapkan langkah-langkah ini, kontribusi Anda terhadap perawatan sd card akan membantu memperpanjang umur dan kinerjanya.